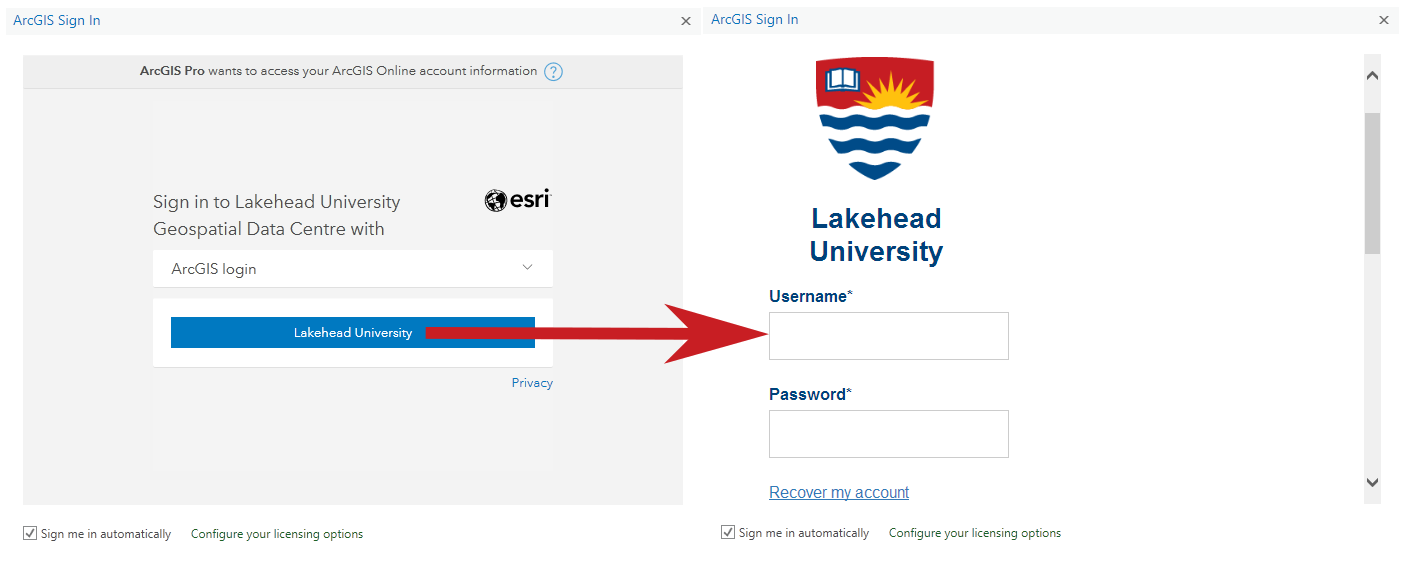Difficulty authorizing ArcGIS Pro with SSO
There has been some difficulty authorizing ArcGIS Pro using Lakehead University Credentials (SAML login or Single-Sign-On). While this problem is being worked out it is possible to sign-in to ArcGIS Pro using the browser login.
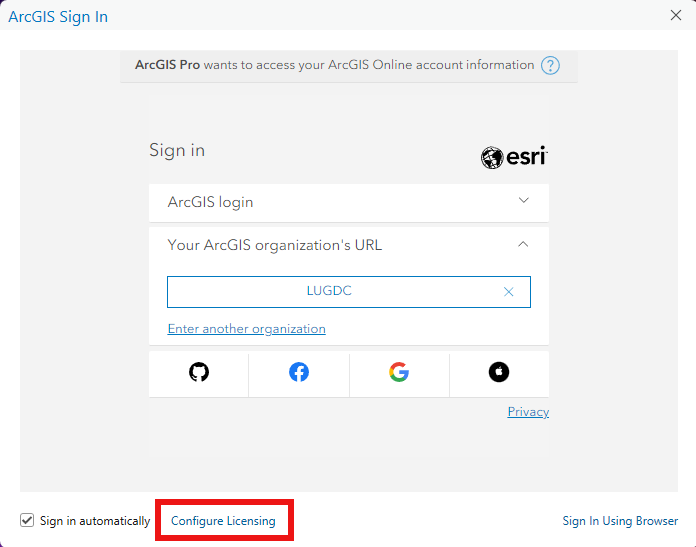
Click on Configure Licensing and confirm that you are using “Named User License” and authorizing through ArcGIS Online.
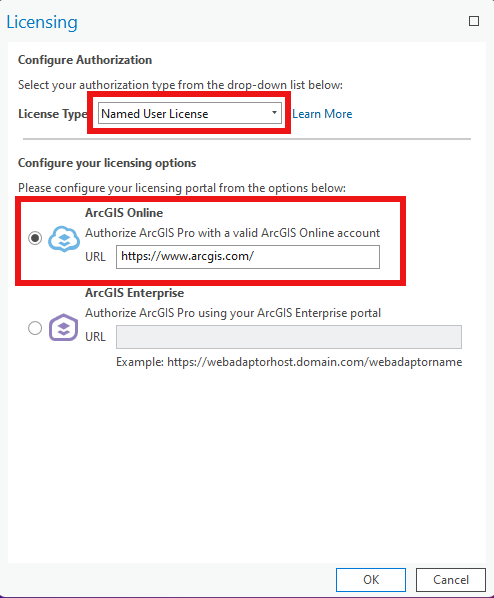
Then click on “Sign in using Browser” and sign-in as you normally would using the instructions on the ArcGIS Online page.
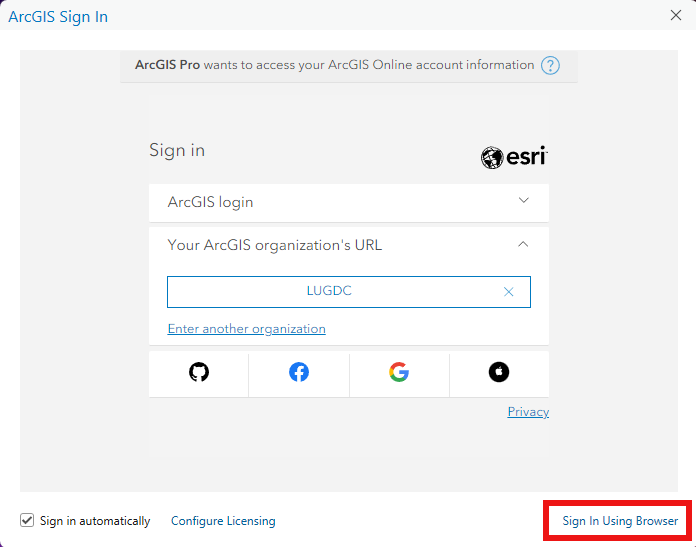
If you still have difficulty please log out of all Lakehead University services, such as email and MyInfo, first.
Patch that fixes the SAML (SSO) sign-in difficulty.
There is now a patch from 3.1 to 3.1.3
This patch still requires that you sign-in using the work-around detailed above before you are able to download and install the patch.
Install & License ArcGIS Pro
NOTE: Computer labs have been updated to 3.x version of ArcGIS Pro. Download and install the latest version for your own computer.
NOTE: ArcGIS Pro is only available for Windows OS and has robust minimum hardware requirements. Please check here to make sure that your system can support ArcGIS Pro before attempting to download and install.

You will first need to access your Lakehead University ArcGIS Online account at lugdc.maps.arcgis.com. If you have not yet initiated your AGOL account, click on the blue “Lakehead University” button and you will be taken to our institutional Single Sign On page (the same one used for MyInfo, etc.).
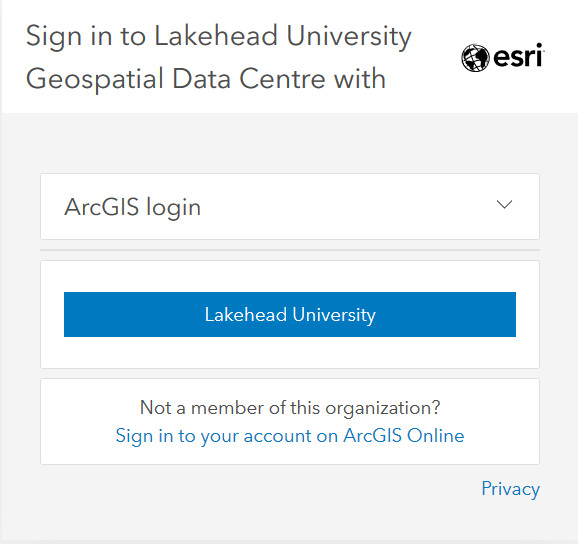
Once logged in go to your AGOL account, go to “My Profile” at the top-right of the screen.
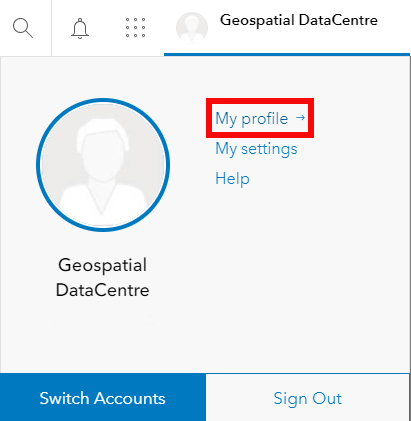
On your profile page, click on “View my settings” and on the Settings page click on Licenses on the left hand side.
The licenses page shows all of the licensed products that are available to you. Included by default is ArcGIS Pro. Scroll down and click on the Download button beside ArcGIS Pro. Be advised, that the latest version, is approximately 1.7 GB in size. Depending on your internet connection the download may take some time.
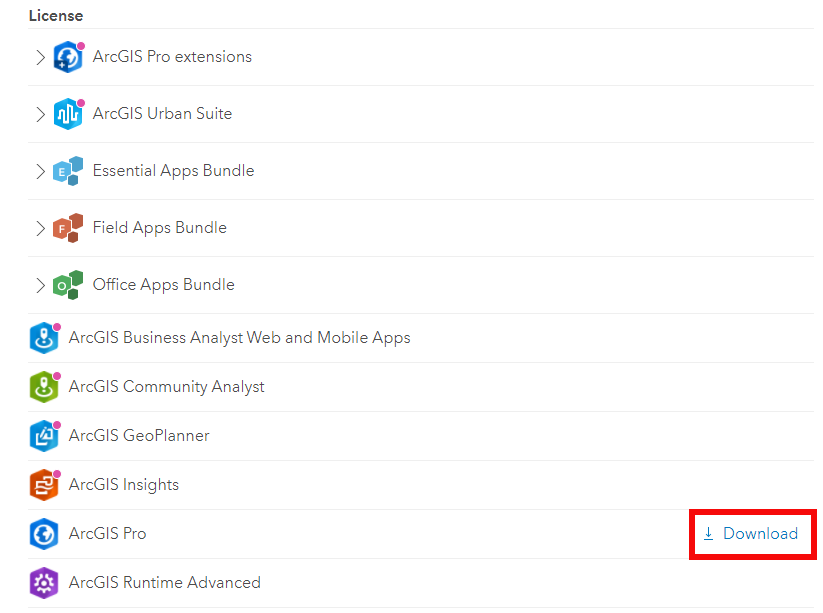
Licensing ArcGIS Pro
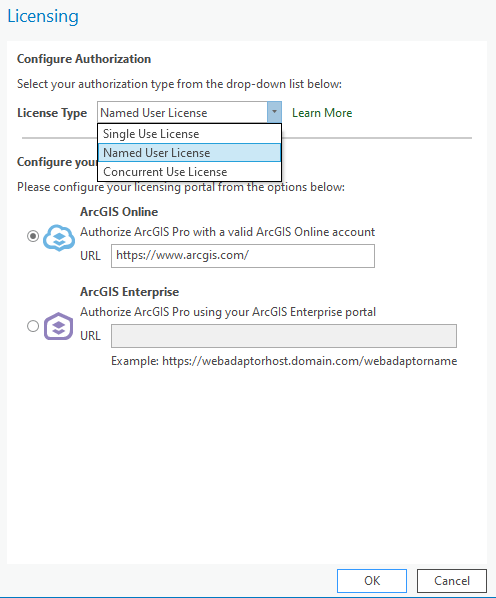
Now that you have downloaded the ArcGIS Pro EXE file and installed it on your computer, it can be authorized with your ArcGIS Online account.
Start the application. If you are not presented with the licensing dialogue box, click on “Configure your licensing options.”
• Select “Named User License” as the License Type
• Make sure that ArcGIS Online is selected as the Licensing option
• Click OK
• Enter your ArcGIS Online username and password to complete the authorization.
Authorizing ArcGIS Pro with your SSO account
You may already have ArcGIS Pro installed on your computer and you are being asked to provide your ArcGIS Online login to authorize ArcGIS Pro.
You will likely be presented with this screen asking for your Username and Password. In this case choose “Your ArcGIS organization’s URL.”
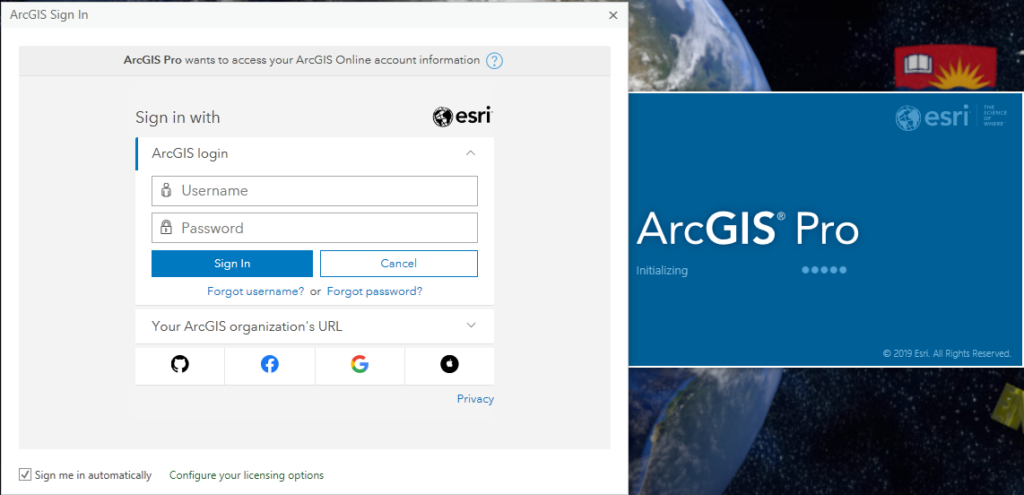
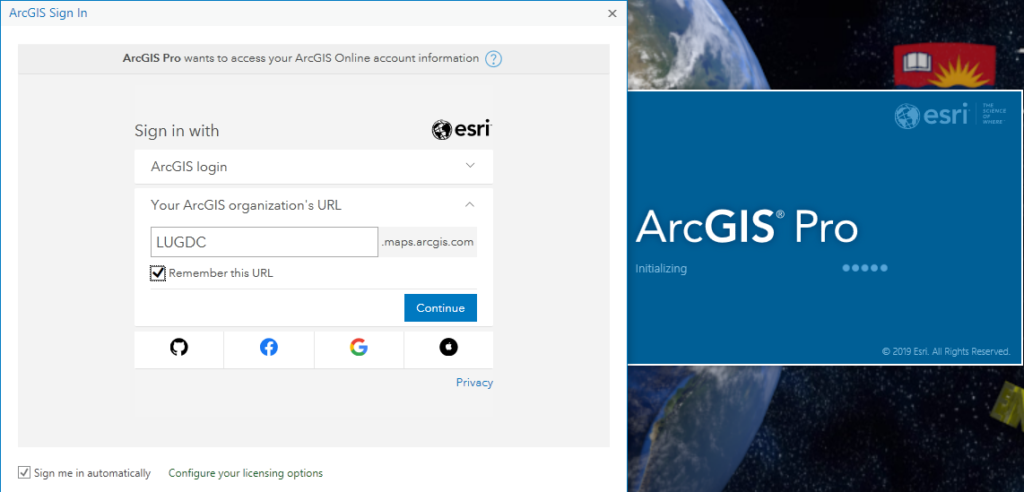
Enter “LUGDC” for the ArcGIS organization. Check “Remember this URL” and click “Continue. Choose the blue Lakehead University button, which will then take you to the Lakehead University Enterprise SSO login. Use your usual Lakehead username and password here.